Splynx Integration
Integrate with Splynx to load customers and network infrastructure into Preseem.
Preseem can integrate with your Splynx system to keep in sync with customers, services, and network infrastructure. The following steps describe how to set up Splynx for use with Preseem.
How It Works
Preseem polls Splynx for information about sites, devices, accounts, and services via an API, from the Preseem cloud. Changes in Splynx are synced to Preseem within 5 minutes.
- Network Devices are read into Preseem's data model.
- Devices from the Networking/Hardware section of Splynx are read into Preseem based on their type.
- The Tower Site name in Preseem is the Network Sites Description in Splynx. If this field is empty, we will use the Network Sites Title for the Tower Site name in Preseem.
- The Title field in Splynx is used to set the Sector name in Preseem. If two devices have the same description, the IP address is appended to the description.
- The IP Address in Splynx is used as the management IP address in Preseem. Preseem will try to connect to this IP address to SNMP poll the device.
- Preseem will set a 10Gbps shaper on the IP Address of all devices in UIPC to prevent management traffic from being shaped to the default rate.
- Tariff Plan data is read into Preseem's data model.
- The Download Speed and Upload Speed in Splynx are used to set the download speed and upload speed of packages in Preseem.
- The package speeds can be multiplied by a constant factor by configuring a service rate multiplier in Preseem. Currently, this configuration can only be done by Preseem, but in the future it will be available in the Preseem web app.
- Customer data is read into Preseem's data model.
- Each active Service on the customer in Splynx is mapped to an Account in Preseem. The Account ID in Preseem is set to {Customer ID}.{Service ID} in Splynx.
- For example, a client with ID 107 in Splynx with services 1051 and 1052 will result in two accounts in Preseem with identifiers 107.1051 and 107.1052.
-
- Optionally, the Login field on the Service in Splynx can be used as the Account ID in Preseem.
- Each active Service on the customer in Splynx is mapped to an Account in Preseem. The Account ID in Preseem is set to {Customer ID}.{Service ID} in Splynx.
- The Full name in Splynx is the Account Name in Preseem. If there is more than one service for the customer, the service description is appended to the account name in Preseem.
- The Service assigned to the customer is used to set the upload and download rates for the account in Preseem.
- By default, disabled Splynx customers are not read by Preseem. This behavior can be changed by Preseem so that disabled services are blocked or slowed down. Currently, this configuration can only be done by Preseem, but in the future it will be available in the Preseem web app.
- By default, blocked Splynx customers are shaped to their regular service speed by Preseem. This behavior can be changed by Preseem so that blocked services are blocked or slowed down. Currently, this configuration can only be done by Preseem, but in the future it will be available in the Preseem web app.
- Services in Splynx with a status of Stopped are not read by Preseem.
- The Plan assigned to the service is used to set the upload and download speeds that Preseem will enforce.
- The plan speeds can be overridden by setting additional attributes on the service called preseem_shape_downstream and preseem_shape_upstream.
- The plan speeds can be multiplied by a constant factor by configuring a service rate multiplier in Preseem. Currently, this configuration can only be done by Preseem, but in the future it will be available in the Preseem web app.
- Preseem will obey the FUP Policies set in Splynx to override its default shaping and blocking behavior for a service.
- The upload and download rates in Preseem will be shared by the IP Address of each service as well as any Additional IPv4 networks and Delegated IPv6 prefixes assigned to the service. CPE management IP addresses are included in the shaper if they are inspected by the Preseem appliance.
- Any MAC addresses set on the Service in Splynx are used to help map the customer to its account and AP in Preseem.
- Inventory assigned to an account as a CPE will be used to help map the customer to its account and AP in Preseem.
Setup Instructions
Login to Splynx as an administrative user and click Administration on the menu at the left side of the screen. Click the API keys button.
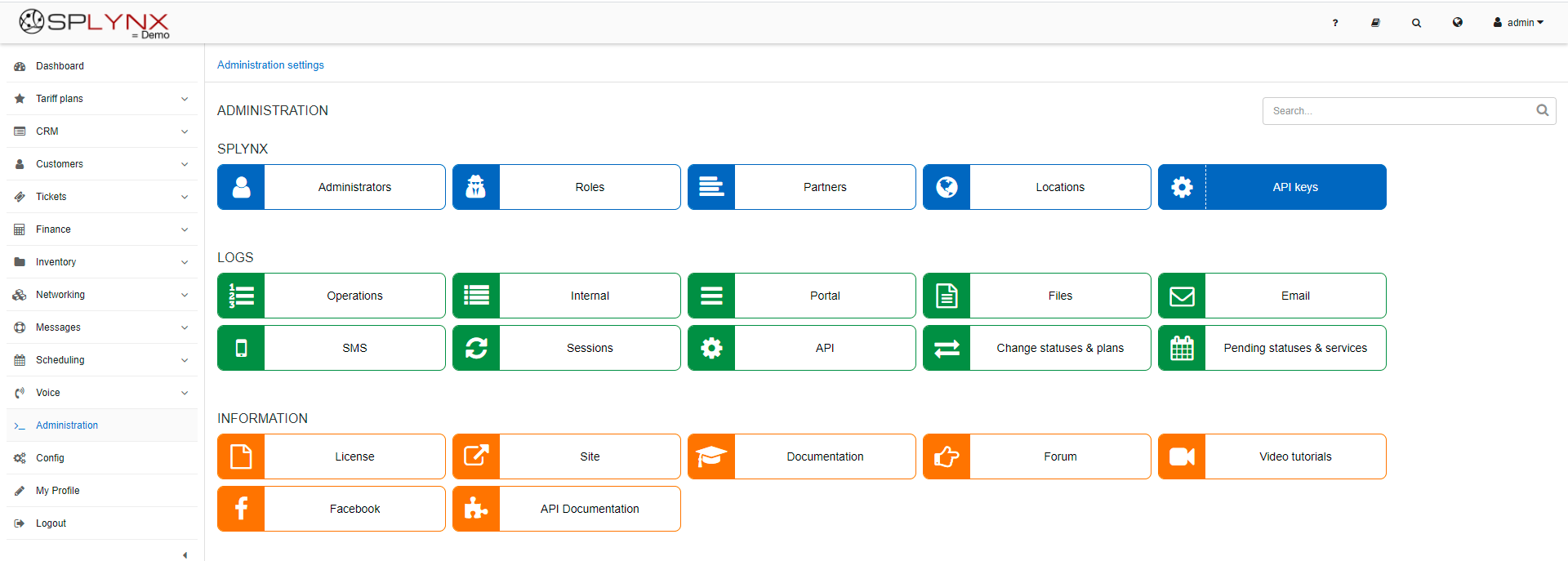
This will bring up a list of API keys. Click the Add button at the top right of the screen to add a new API key. This will bring up the following screen:
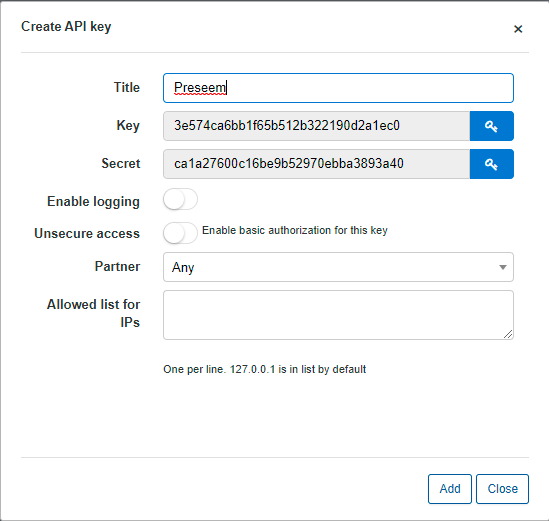
Name the API key (e.g. "Preseem").
If you want to restrict the IPs that can connect to the API, you can enter the following IP addresses:
- 35.193.209.32
- 35.192.219.237
Copy the Key and Secret; those will be needed by Preseem to configure the Splynx integration.
Click the Add button to save the API key. This will take you back to the API key list. Next, you need to set up permissions for the API key; click the Lock icon in the Actions column of the Preseem row.

This will show the API key permissions screen. For each object type listed in the table below, click on the slider beside that permission, and configure the permissions as requested.
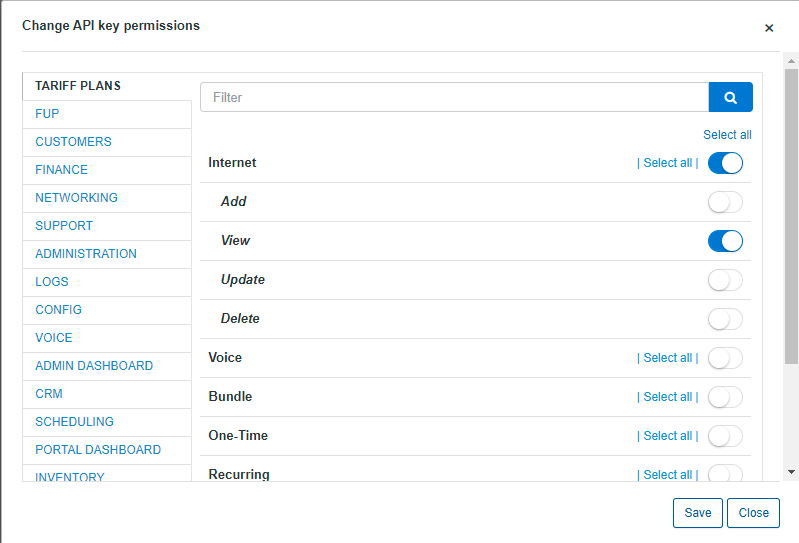
* A new feature "Network Sites," has been added to Splynx 5.0. We have added support for this function and will attempt to query this information. If the permissions are not set up, Preseem will use the older, known topology information.
** Utilizing the Network Sites feature, or the FUP (fair usage policy) features, can significantly alter the behaviour of the Preseem Appliance. The FUP will override the configured shaping on the inline appliance. Whereas the Network Sites feature can change the names of APs.
| Tariff Plans | Internet | View |
| FUP | Compiler | View |
| FUP | Policies | View |
| FUP | Capped Data | View |
| FUP | CAP Tariff | View |
| FUP | FUP Limits | View |
| Customers | Customer | View |
| Customers | Customers Online | View |
| Customers | Customer Internet services | View |
| Networking | Routers | View |
| Networking | Router contention | View |
| Networking | MikroTik | View |
| Networking | Monitoring | View |
| Networking | Network Sites | View |
| Networking | IPv4 Networks | View |
| Networking | IPv4 Networks IP | View |
| Networking | CPE | View |
| Networking | CPE AP | View |
| Networking | IPv6 Networks | View |
| Networking | IPv6 Networks IP (Addresses) | View |
| Administration | Locations | View |
After you have configured these permissions, click Save to save them.
Preseem can read your APs and routers from Splynx. To do this, it needs to know which Device Types map to which type of equipment. This can be found in Config > Networking > Monitoring, as shown in the screenshot below. Simply send a screen shot of this or let your Preseem support engineer know which Device Type IDs should be used for APs and routers. This information is not available to Preseem via the Splynx API.
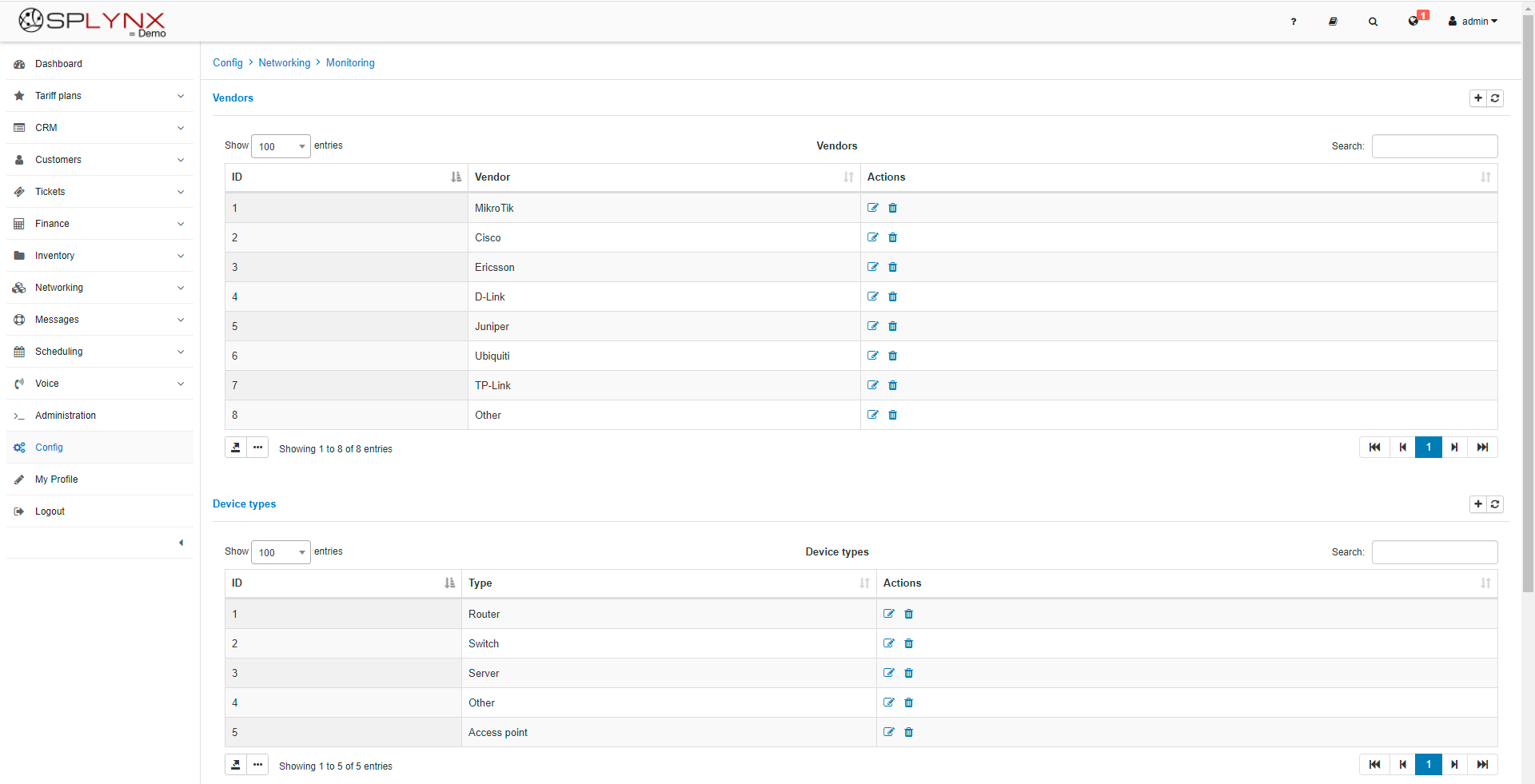
Finally, provide the Preseem support team with the following information:
- The URL to your Splynx instance
- The Key and Secret from the API key configuration