UISP/uNMS Integration
Integrate with UISP to load customers and network infrastructure into Preseem.
Preseem can integrate to your UISP (formerly called uNMS) system to keep in sync with customers, services and network infrastructure. The following steps describe how to setup UISP for use with Preseem.
How It Works
UISP has two applications within it: CRM and NMS. Preseem queries the CRM application to read customer information such as package speeds. Preseem queries the NMS application to read site and customer equipment and IP assignment information.
Preseem polls UISP for information about sites, device, accounts and services via an API, from the Preseem cloud. Changes in UISP are synced to Preseem within 5 minutes.
- Network Site equipment is read into Preseem's model of (Tower, Sector).
- Each device from a non-client site in UISP is read into Preseem if it has a role of AP, Wireless or GPON.
- The site name in UISP is used to set the Tower in Preseem.
- The device name in Preseem is used to set the Sector name in Preseem. If two devices have the same description, the IP address is appended to the description.
- Devices in UISP with a role of router are imported as routers in Preseem.
- Preseem will set a 10Gbps shaper on the IP Address of all network site devices in UIPC to prevent management traffic from being shaped to the default rate.
- Any IP addresses or subnets assigned to non-client sites will be set to 10Gbps to prevent management traffic from being shaped to the default rate.
- Client data is read into Preseem's data model.
- The Account ID in Preseem is set from the Custom ID in UISP if it is set, or the ID otherwise.
- If there are multiple data Services assigned to the account in UISP, this will be treated as multiple accounts in Preseem, with the Service ID appended to the ID with a dot "." separating them.
- For example, a client with ID 107 in UISP with services 1051 and 1052 will result in two accounts in Preseem with identifiers 107.1051 and 107.1052.
- If there are multiple data Services assigned to the account in UISP, this will be treated as multiple accounts in Preseem, with the Service ID appended to the ID with a dot "." separating them.
- The Client Name in UISP is the Account Name in Preseem.
- The Service assigned to the client is used to set the upload and download rates for the account in Preseem.
- The Traffic Shaping Override will be used to override the upload and download rates of the service, if it is set.
- The Traffic Shaping Adjustment global parameter in UISP is used as a multiplier for all upload and download rates, if it is set. This setting can be found under NMS > Settings > Network > Traffic Shaping.
- The Client Site linked to the service is used to assign device information in Preseem. This is used to map services into the network topology.
- For 3rd party equipment, please set the role for the device to "Other"
- The upload and download rates in Preseem will be shared by the IP Address of each device and IP Address assigned to the client site. CPE management IP addresses are included in the shaper if they are inspected by the Preseem appliance.
- By default, suspended UISP services are shaped to their regular service speed by Preseem. This behavior can be changed by Preseem so that suspended are blocked or slowed down. Currently this configuration can only be done by Preseem, but in the future it will be available in the Preseem web app.
- The Account ID in Preseem is set from the Custom ID in UISP if it is set, or the ID otherwise.
Setup Instructions
Separate credentials are needed for each of the CRM and NMS applications. The header bar has an option to switch between CRM and NMS (called "Network) at the top right of the UISP web application.
CRM
Preseem requires an App Key for the CRM application.
To generate an App Key, navigate to the CRM application, and select System > Security from the menu at the left side of the screen. Then select the App Keys tab from the top of the Security screen.
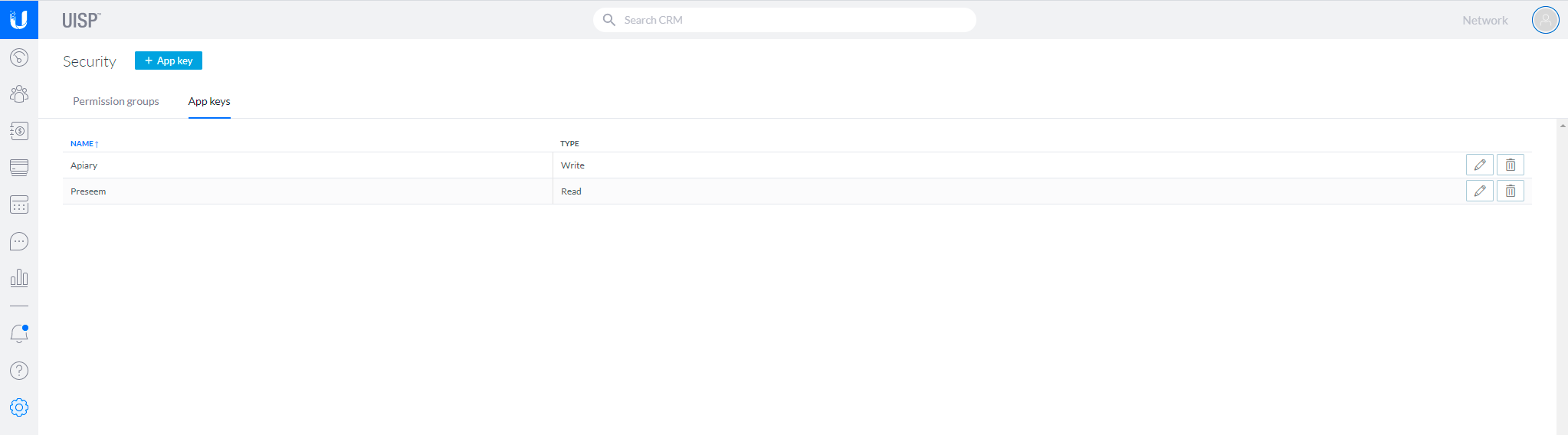
Click the + App key button at the top of the screen to add a new App key. Input a name for the app key (e.g. "Preseem") and set the Type to "read". Click Save.
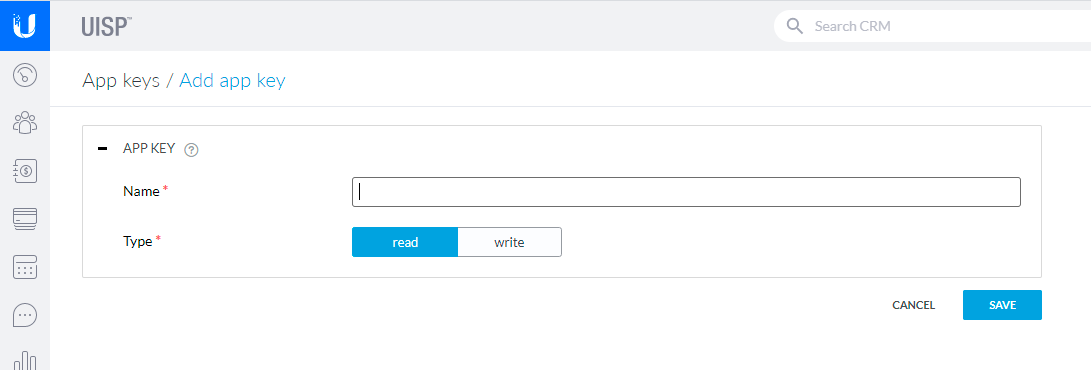
This will bring up a summary of the new App key. Copy the Key, this is what you will need to provide to Preseem.
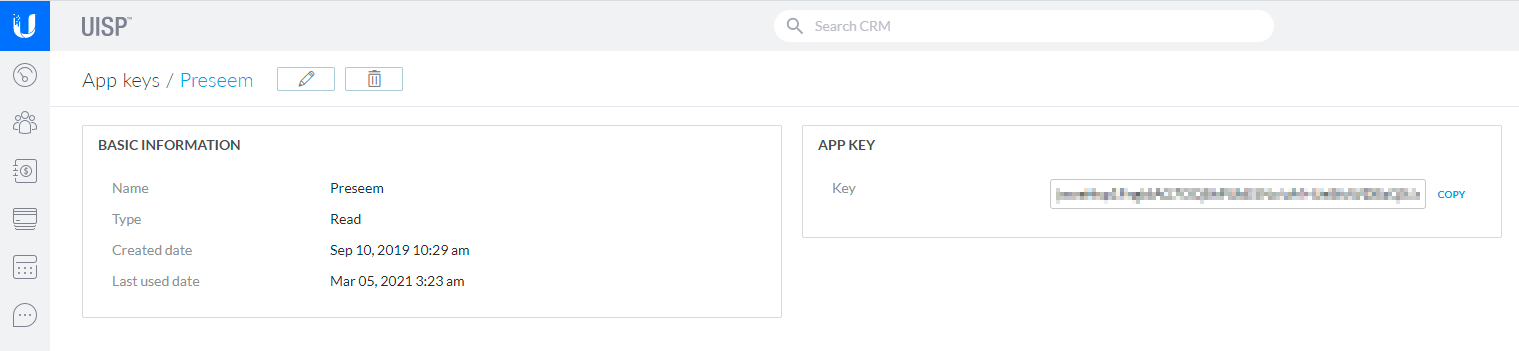
NMS
Preseem requires an API Token for the NMS application.
To generate an API Token, navigate to the NMS application, and select the Settings icon from the toolbar at the left of the screen. Then, select Users from the Settings menu. API tokens are listed under the API tokens heading.
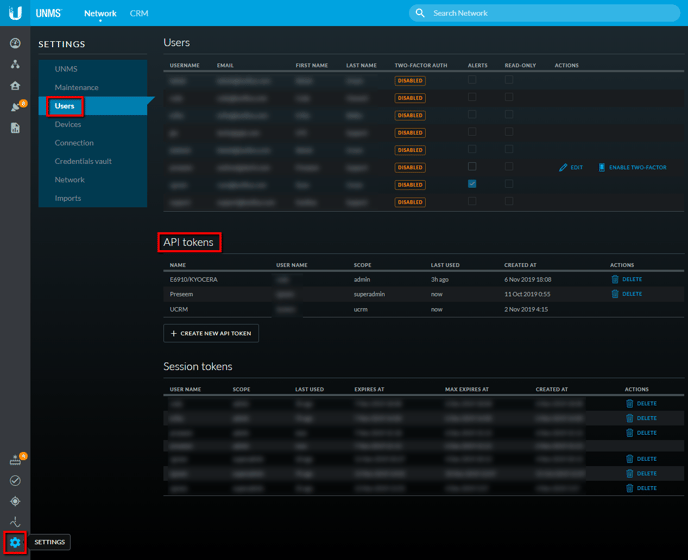
Press the + Create New API Token button to create a new API token. You will be asked for a name. Enter a name such as "preseem" and press the Save button.
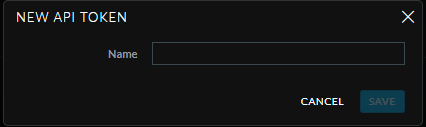
You will be presented with an API token. This is the API token you will need to provide to Preseem, so copy and save it.
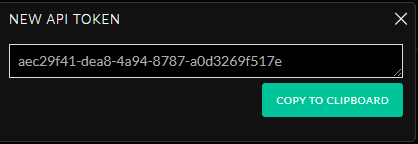
Finally, provide the Preseem support team with the following information:
- The URL to your UISP instance
- The App key
- The API token